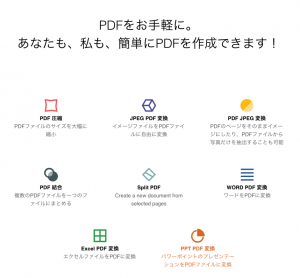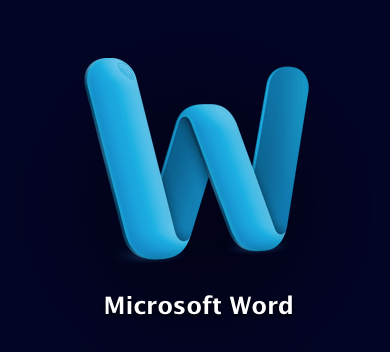
ブログを書いたり、ホームページを作成したりするときに大事なのが文章。この文章の誤字脱字というのは、何度見なおしても無くならないものです。サイトの品質においても誤字脱字というのは非常に大事な要素で、個人的には検索結果にも大きく影響しているのでは?と思っています。サイトを見に来てくれている方の事を考えてもやはり重要です。
そこで、文章校正を手助けしてくれるツールを紹介。
いろいろな文章校正ツールやサイトが有ります。結構細く設定もできるので、どこまでキチンと文章を作りこむかで、設定を変更すれば、かなりのレベルで校正できます。
文章校正ツールを使うか、文章校正サイトを利用するか
文章校正で検索するとたくさんの方法やサイトが出てくるので気に入った方法を利用すればいいと思います。
例えば日本語文章校正ツールなどは非常に使いやすいサイトです。設定もカスタマイズ出来るので、レベルの高い文章校正が出来ます。
ツールの場合は、MicrosoftのWordを利用しています。
この二つを使い比べてみると、やはり微妙に違いがあります。Wordのほうが丁寧というか、設定も細かい感じがしますし、オプションで自分好みの設定にする事も可能です。
Wordの方の特徴は、表現方法なども細かく指示されるので、本当にきっちりとした文章を仕上げるにはこちらの方がいいと思います。誤字脱字の抽出も細かいような気がします。
最初は、この二つのツールを使い分けたり、両方で校正をかけたりしていたのですが、使っていてWord一本で十分だと判断したので、今ではWordのみで校正しています。
Microsoft Wordでの文章校正方法
あたらし文書作成します。ブログの記事や校正したい文章を貼付け(コピペでいいです)ます。次に文章校正を選択するだけです。
- Macの場合 : メニューバーのツールから文章校正を選択
- Windowsの場合 : メニューバーの校閲を選択。一番左のスペルチェックと文章校正を選択
たったこれだけで、自動で校正してくれます。後は指摘された部分を直すだけ。下の画面のように問題の可能性がある場所を指摘してくれます。
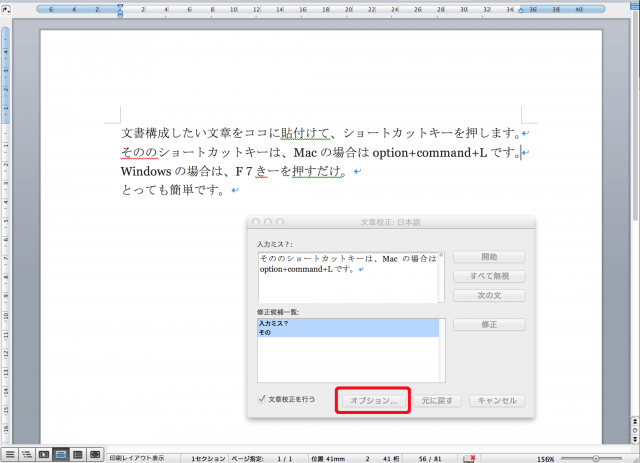
ただ、結構指摘が細かいので無視してもいい部分がたくさん出来ます。そういう場所は無視してもいいとおもいます。
画面下の赤枠のオプションを開くと細かい設定が出来ます。
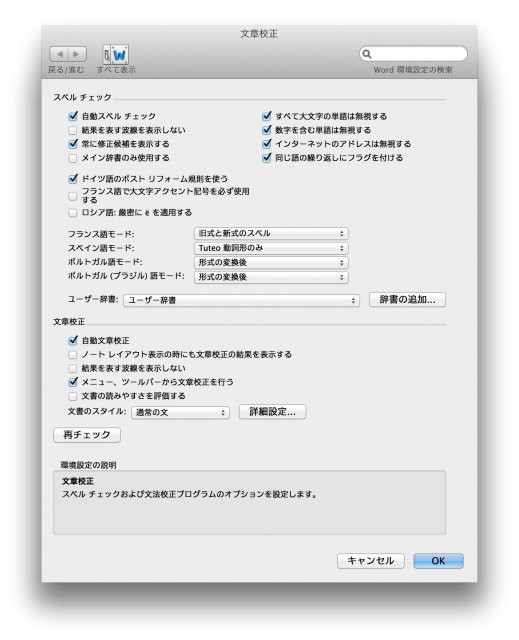
一瞬で校正画面を表示するショートカット
毎回記事を書く度に使うので、この作業自体の使用頻度がとても高いので、いつもはショートカットを利用しています。
このショートカットキーは覚えておくと非常に便利です。