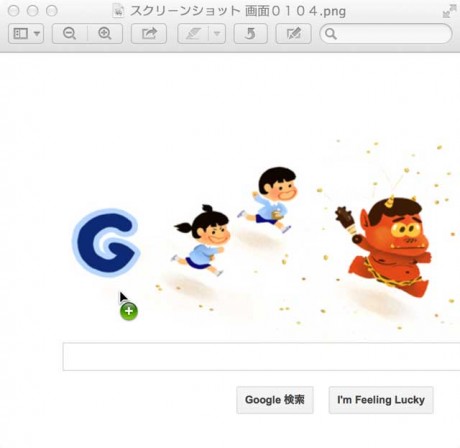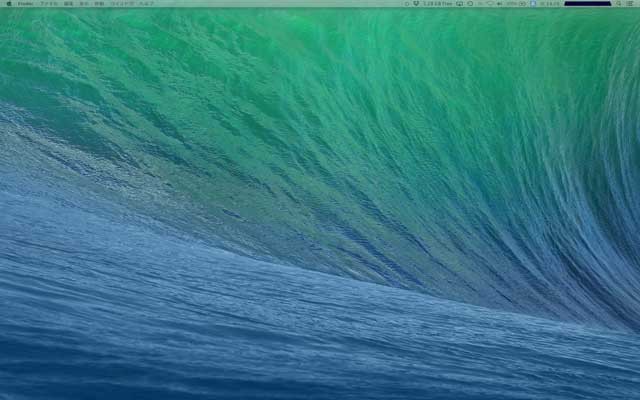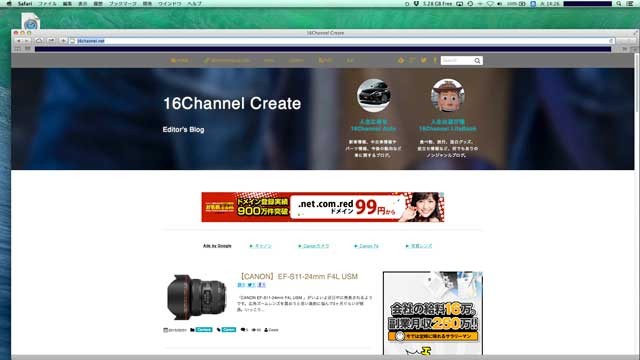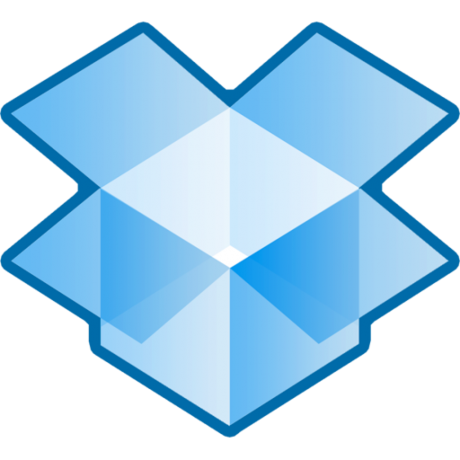Macを使っている人なら大活躍しているキャプチャ機能。どの画面でも一発でスクリーンショットとして保存できる便利な機能です。画像の保存もできますし、写真のトリミング作業が面倒くさい時は写真の一部を選択して保存したり、ネットショッピングでの注文番号をキャプチャでスクリーンショットとして保存したり、使い道はたくさん。
基本のキャプチャ機能でのスクリーンショット撮影
- 画面全体
- ウィンドウ
- 選択範囲
1.画面全体
ショートカットキーは次の通り。
| ⌘⇧3 | Command+Shift+3 |
これで、画面全体の画像が保存できます。
このパソコンはMacBook Proに外部モニタを接続していますので、このショートカットキーでスクリーンショットを撮ると両方の画面のスクリーンショットが保存されます。
2.ウィンドウ
| ⌘⇧4 | Command+Shift+4 |
先ほどの画面全体都の違いは数字が3から4になっただけです。
ショートカットキーを押したらカーソルが◯と+が重なったようなカーソルに変わります。スクリーンショットとして保存したいウィンドウに合わせて「スペースキー」押したらウィンドウが選択されてカメラのようなマークが出てきます。最後はマウスを左クッリクで確定。下のようにウィンドウだけ保存されます。
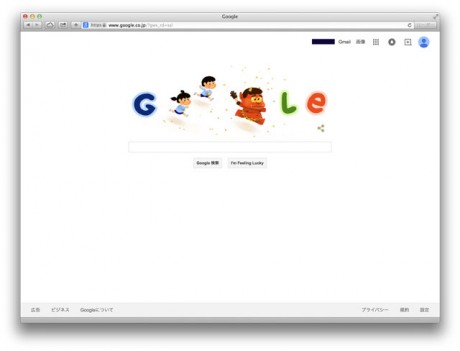 3.選択範囲
3.選択範囲
| ⌘⇧4 | Command+Shift+4 |
ショートカットはウィンドウの時と同じです。ただ作業が違うだけです。
ショートカットキーを押したら次はキャプチャ画像を撮りたいところをドラッグ・アンド・ドロップで選択するだけでスクリーンショットとして保存されます。
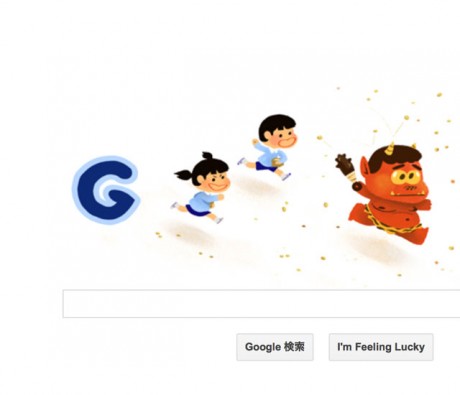
アプリケーション「グラブ」を使ったもう一つの方法
場所はFinder⇒プリケーション⇒ユーティリティ⇒グラブ
こちらはあまり普段使うことはないのですが、マウスカーソルも一緒にスクリーンショットとして保存したい時に便利です。
先ずはアプリケーションを立ち上げ、環境設定を開いてカーソルの種類を選びます。
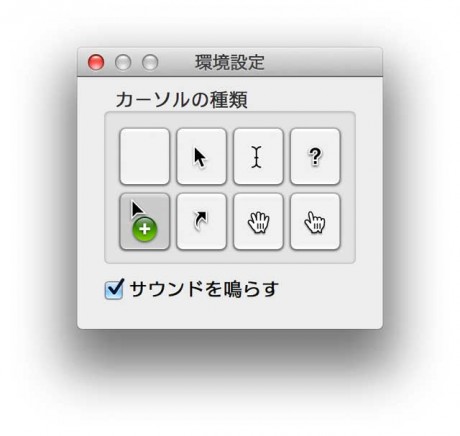
スクリーンショットの保存方法は、メニューバーの「取り込み」から好きなものを選択して保存します。先ほど選択したマウスカーソルを一緒に撮りたい場合は、「ウィンドウ」「スクリーン」「タイマー」を使用します。
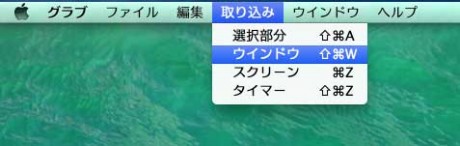
「選択部分」ではカーソルは一緒に保存できません。データはTIFF形式で保存されますので「プレビュー」や「Photoshop」などでファイル形式を変更してください。下の画像のGのところの下に、先ほど選択したカーソルが映っています。