
極端なフリーズというのはあまり怒らないMacですが、それでも機会ですので時にはトラブルが起こります。ちょっとしたトラブルの時に先ずは試してみるトラブル対処法。いつも試すのは「SMCリセット・PRAMクリア・セーフモード起動・Finder再起動」この4つです。
Macはパソコンとしては非常に安定しているし、サクサク動くし、とにかく使いやすい。今までの同じ作業がWindowsを使っていた時よりも短い時間で作業できる・・・などなど、Macに替えてからかなりたちますが、大満足のパソコンですが、それでもおかしな時の対処法はAppleサポートに電話しても、とりあえずはこの方法を紹介されます。それでも解決出来ない時は別な方法になりますが、ちょっとしたトラブルは大体修正出来たりしますので、是非覚えておくかメモしておくことをおすすめします。
毎回試す4つのトラブル対処法
- SMCリセット
- PRAMクリア
- セーフモード起動
- Finderの再起動
1.SMCリセット
SMC(システム管理コントローラ)はMacの電源関係を処理しています。システムを起動できない、スリープできない、バッテリーが充電されない、ACアダプタを認識しないなど、電源関係のトラブルの時に初期化(リセット)することによって解消できる場合があります。詳しくは下記のようなトラブルの時に有効。
- コンピュータへの負荷が高くなく、正しく通気されているにもかかわらず、コンピュータのファンが高速で回転する。
- キーボードのバックライトが正しく機能していないように見える (この機能のある Mac コンピュータの場合)。
- ステータスランプ (SIL) が正しく機能していないように見える (SIL のある Mac コンピュータの場合)。
- バッテリーランプがあるが正しく機能していないように見える (内蔵バッテリー搭載のポータブル Mac の場合)。
- ディスプレイのバックライトが周囲の明るさの変化に正しく応答しない (この機能のある Mac コンピュータの場合)。
- 電源ボタンを押してもコンピュータが応答しない。
- ポータブル Mac が蓋を開け閉めしても正しく応答しないように見える。
- コンピュータが予期せずスリープ状態になったりシステム終了したりする。
- バッテリーが正しく充電されないように見える。
- MagSafe 電源アダプタの LED が適切な動作状態を示していないように見える。
- 特に負荷がかかっていないにもかかわらずコンピュータの動作が異常に遅い。
- 起動時にアプリケーションのアイコンが Dock で通常よりも長くバウンドし続ける。
- アプリケーションが正常に機能しない、または起動後に応答しなくなる。
SMC(システム管理コントローラ)のリセット手順
- コンピュータをシステム終了。
- まだ接続していない場合は、MagSafe 電源アダプタをコンセントに接続し、Mac に接続する。
- 内蔵キーボードで、「(左の) shift + control + option」キーを押しながら、電源ボタンを押す。
- 3 つのキー全部と電源ボタンを同時に放す。
- 電源ボタンを押してコンピュータを起動する。
注意
SMC をリセットしたときに、MagSafe 電源アダプタの LED が示す状態が変わったり、一時的に消灯することがあります。
2.PRAMクリア
PRAM(Parameter Random-Access Memory)は、OS X がすばやくアクセスできるようにハードウェアの情報を保存している特別なメモリです。保存される特定の設定は、Mac の種類、および Mac に接続されている装置の種類によって決まっています。この設定には、指定起動ディスク、表示解像度、スピーカーの音量、その他の情報が含まれます。
PRAMのクリア(リセット)手順
- コンピュータをシステム終了する。
- キーボードで次のキーの位置を確認します:Command(⌘)キー、Option キー、P キー、R キー。手順 4 では、このキーを同時に押し続ける必要があります。
- コンピュータの電源を入れます。
- Command + Option + P + R キーをすぐに押したままにします。グレイの画面が表示される前に、このキーの組み合わせを押す必要があります。
- コンピュータが再起動し、起動音が 2 回鳴るまでこれらのキーを押したままにする。
- キーを放す。
3.セーフモード起動
セーフモードは、Macでトラブルが起こった時の起動方法のひとつです。この起動方法は、起動時に所定のチェックを行い、一部のソフトウェアが自動的に読み込まれたり、起動したりしないよう阻止します。
セーフモードでの起動によって、原因になったアプリケーションを削除したり、自動的に起動するログイン項目の中で不具合を起こしているものを削除します。その他にも、ブラウザのキャッシュを始めとした様々なキャッシュがクリアされ、動作が重かったなどの症状が改善される場合もあります。
※セーフモードで起動中は特定の機能は使えないので注意してください。
セーフモードでの起動方法
- お使いの Mac がシステム終了していることを確認する。
- 電源ボタンを押します。
- 起動音が聞こえたらすぐに「shift」キーを押してそのままにします。「shift」キーは、起動音の前ではなく、起動音の直後に押してください。
- 画面に Apple ロゴが表示されたら「shift」キーを放します。
Finderの再起動
この作業はFinderが不安定なときだけ。アイコンが表示されないとか、画像が乱れるなどのFinder系の不具合の時は試してみてください。
Finderの再起動方法
DockのFinderアイコンをShiftキーを押しながら長押し。
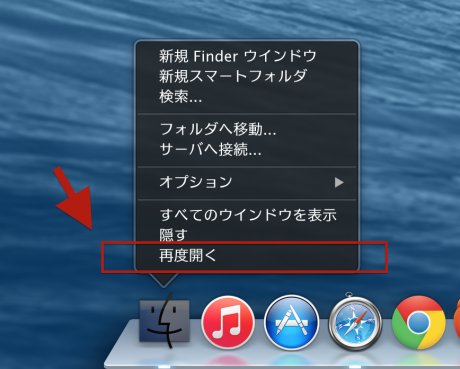
テキストメニューの「再度開く」をクリックするだけ。
または、アクティビティモニタから強制終了でもOK。強制終了後、Finderは自動的に再起動します。アクティビティモニタに再度表示されているか、DockのFinderアイコンが点灯で再起動の確認ができます。
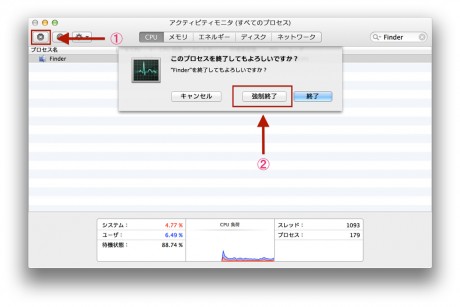
アクティビティモニタはアプリケーション⇒ユーティリティ⇒アクティビティモニタの順で起動できます。下がアクティビティモニタのアイコンです。

まとめ
以上、4つのリセットおよびに再起動方法をご紹介しましたが、単純なトラブルは大抵修復できる場合が多かったと思います。それでも修復できない場合はAppleサポートへ電話が一番!最近は不具合がないときでもメンテナンス代わりに定期的に行ったりしています。


