ーserver , wpX , FTPー
WordPress専用サーバーwpXとは
WordPressに特化した高速レンタルサーバー、wpXレンタルサーバー
提供は、エックスサーバー社。
わかりやすく言えば、専用なのでWordPressしか使えません。専用にすることによって、簡単にWordPressを設定できたり、高速化を実現したりさせています。
マルチドメインの数が10個と制限されていますが。この数で容量100GB、月額(税抜)1000円〜というのは正直、安いし使い勝手がいいです。
実際速度には、今のところ大満足です。細かく比較はしていませんが、他にもレンタルサーバー Xserver![]() を使っていて、体感的な部分や使い勝手の部分の違いは、だいぶわかってきました。
を使っていて、体感的な部分や使い勝手の部分の違いは、だいぶわかってきました。
wpXはWordPress専用なので、WordPressだけでの比較で言うと、最初は戸惑うと予想していたが、やはり専用だけあって、使い勝手はとてもいい。マルチドメインが10個というのが最初に気になった部分ですが、この金額なら、それ以上必要な時は、新たに契約しても気にならないなぁ〜というのが本音。
高速化に関しては、キャッシュを利用して高速化しています。つまり、別にwpXでなくても、プラグインで対応出来るといえば出来るわけです。でも、このキャッシュ系のプラグインは色々面倒だったり、問題が発生したりというのが多いので、個人的には使っていませんでした。
今回は、キチンと専用サーバーとして設定されているだろうし、なんかのトラブルなども常に監視してくれているだろうという安心感から、キャッシュ系での速度アップでもいいかなぁと思い使い始めました。
wpXを使う上での注意点
そこで、キャッシュ系でのプラグインでの少し面倒なところは、キャッシュを利用することで、表示速度を上げているので、CSS(スタイルシート)などの反映には、タイムラグがあるので、確認する時は、この機能をオフにしなければなりません。これは簡単にON-OFFの切り替えが出来るので、問題ありません。
ただし、その間は若干表示速度が下がります。
もう一つは、フィアルにアクセス出来ないのです。これが一番やっかいというか面倒くさいのですが、このためにFTPソフトが必要になります。
現在使用している、FTPクライアントソフトCyberduck
使用パソコンはMacですが、このCyberduckは、フリーソフトでMacでもWindowsでも使えます。リンクでCyberduckのページでダウンロードしてインストールしてください。
インストール後の画面で、接続したいファイルへの設定をします。
下の画面の左上、新規追加をクリックして設定します。
接続する為の入力画面
- ⑴ サーバーはFTPアカウント名を入力
- ⑵ URL : サイトのドメインを入力
- ⑶ パスワード : FTPアカウント設定の為のパスワードを入力
- 最後に接続を押して、めでたく接続
接続画面
接続が成功すると次の画面になります。
こういう事に詳しい人は、スムーズにここまで、しかもあっという間にできます。
しかし、こういうのになれていない人の為に(自分もそうです)もう少し詳しく説明します。
入力画面にある、FTPアカウントやパスワードって何の事?って 、一瞬思ってしまった人は、次を参考にして下さい。
FTPアカウント、パスワードの調べ方 (wpX)
wpXでのFTPアカウント、パスワードの調べ方です。
1.wpX管理画面にログイン
①の一覧設定をクリックしてこの画面になったら接続したいアドレスの設定ボタン②を押して、次の画面へ
2.FTPアカウント設定をクリック
3.メニューの設定変更ボタンをクリック
①のFTPアカウント名はここではドメインになっていますが、下のFTPホスト名でもOKです。つまり、Cyberduckに入力する際は、どちらでも接続できます。
4.全てのファイル・フォルダにアクセスする
FTP接続先フォルダ変更オプションの、❏全てのファイル。フォルダにアクセスするにチェックをして、設定変更ボタンをクリック。
※1.画像はチェックが入っていませんが、ここにチェックを入れてください。
※2.この画面は初めて設定するかたはこの画面ですが、一回設定済みの場合、2回目以降は下の画面が出てきます。
この画面で自動生成されたパスワードから任意のパスワードに変更できます。
5.パスワードが出てきます
自動生成されたパスワードを入力します。
❏このパスワードが最初はWordPressのパスワードと勘違いをして、わからずにサポートへ電話をして聞きました。
サーバーのファイルにアクセスすることなので、冷静に考えれば分かることなのですが、WordPressのファイルなのでWordPressのパスワードだと思ってしまって惑いました。
専門家ではないし、こういうことも初めてだったので、忘れた時のために今回は記録しました。

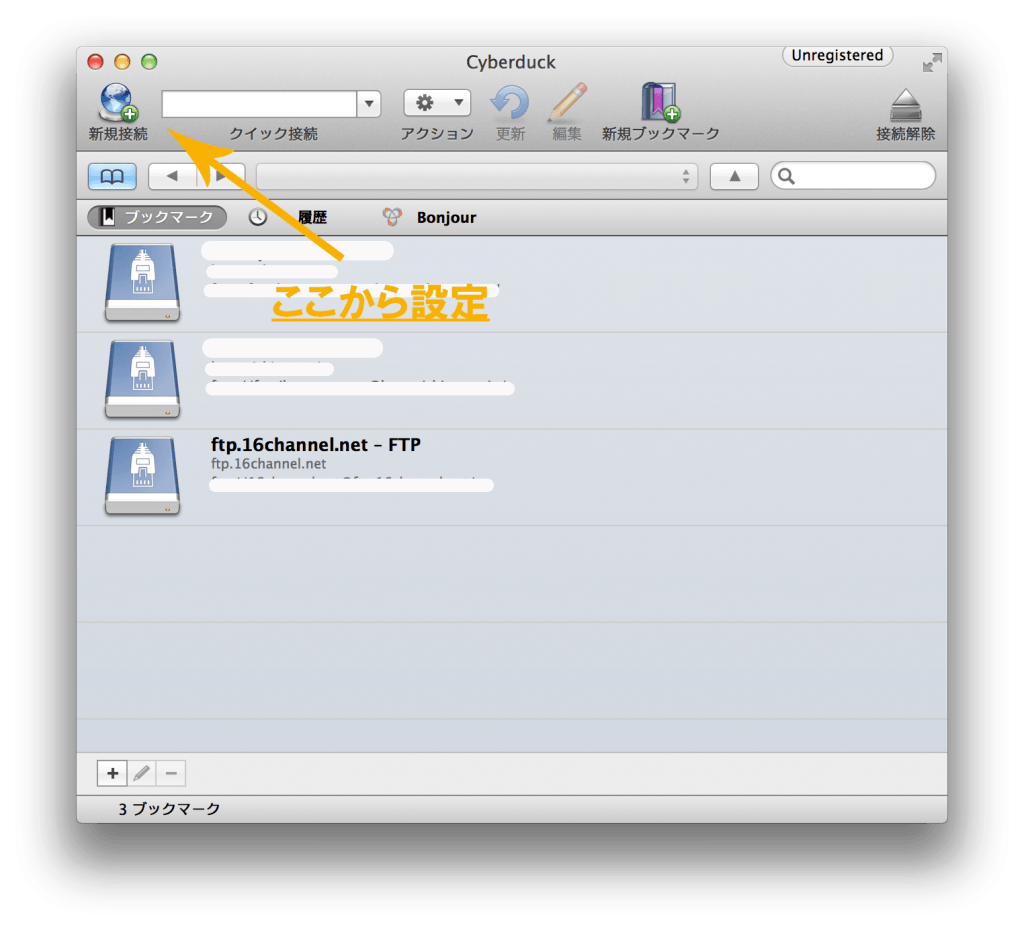
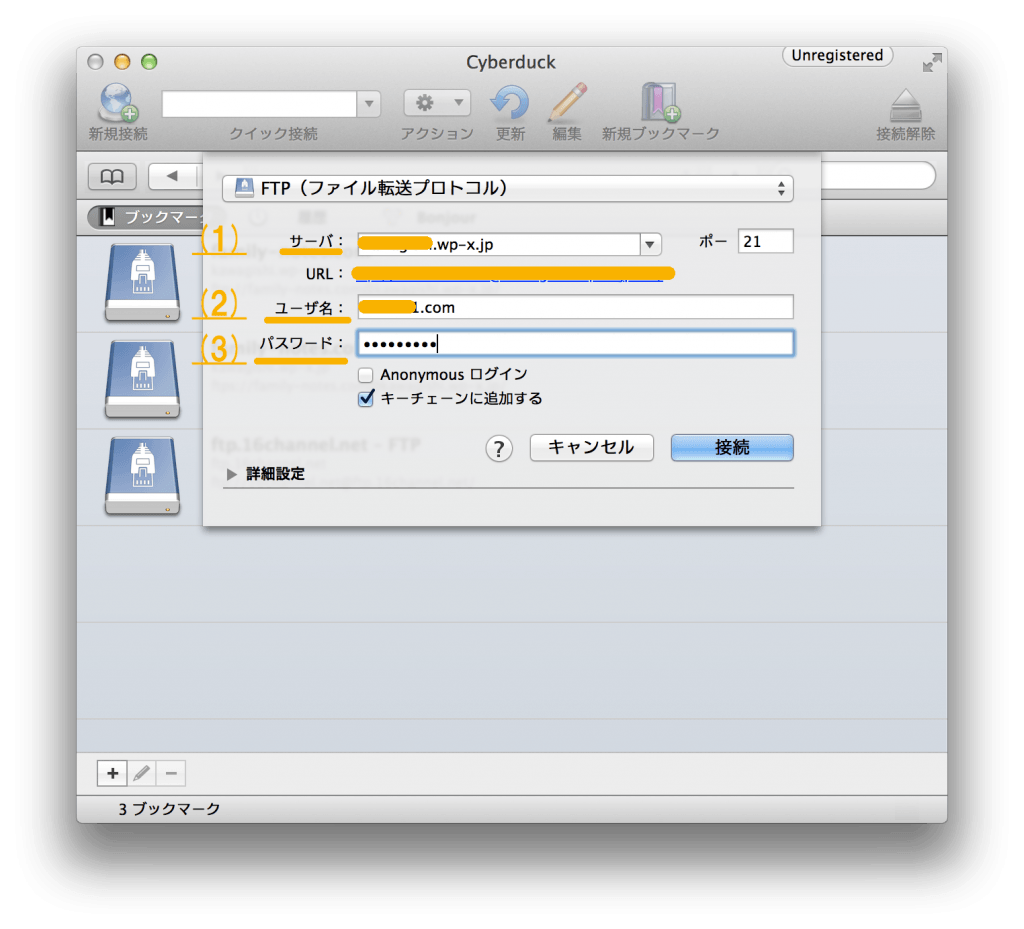
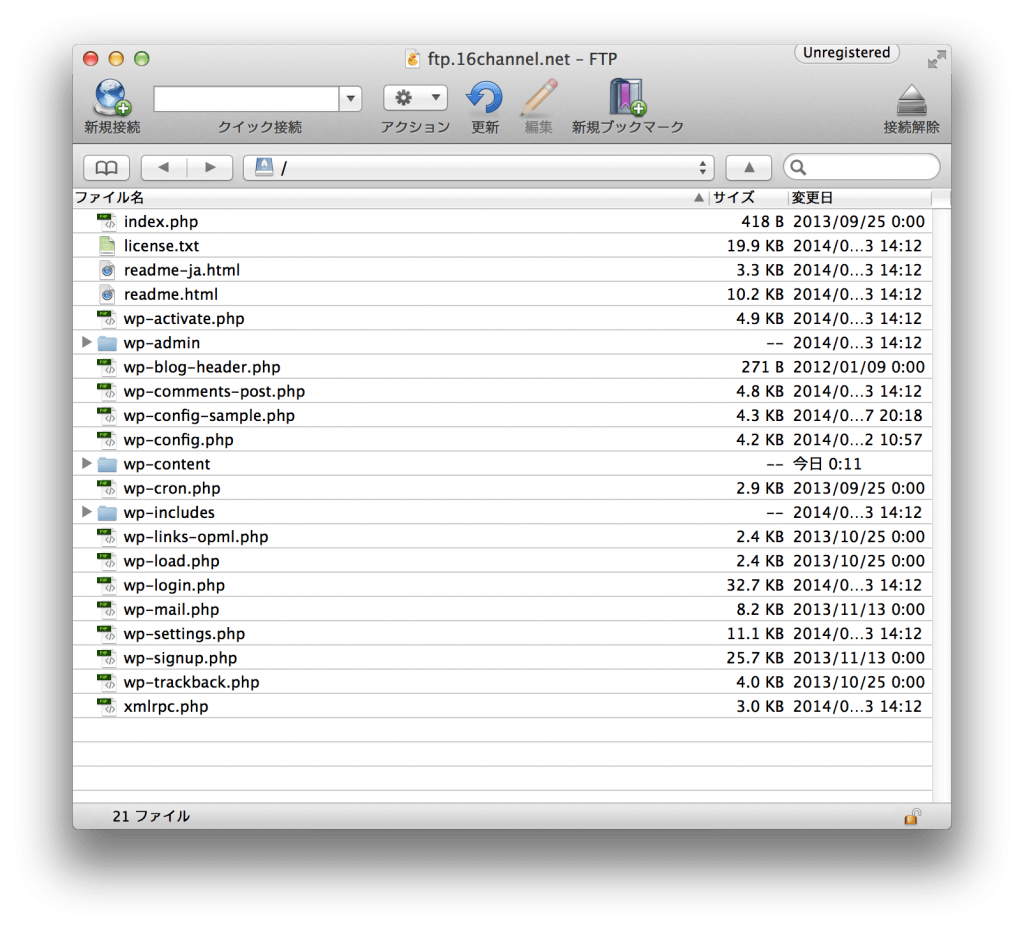
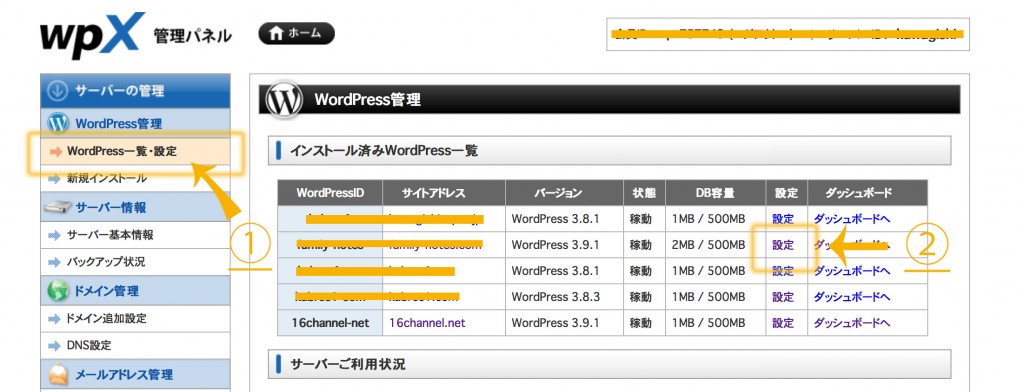
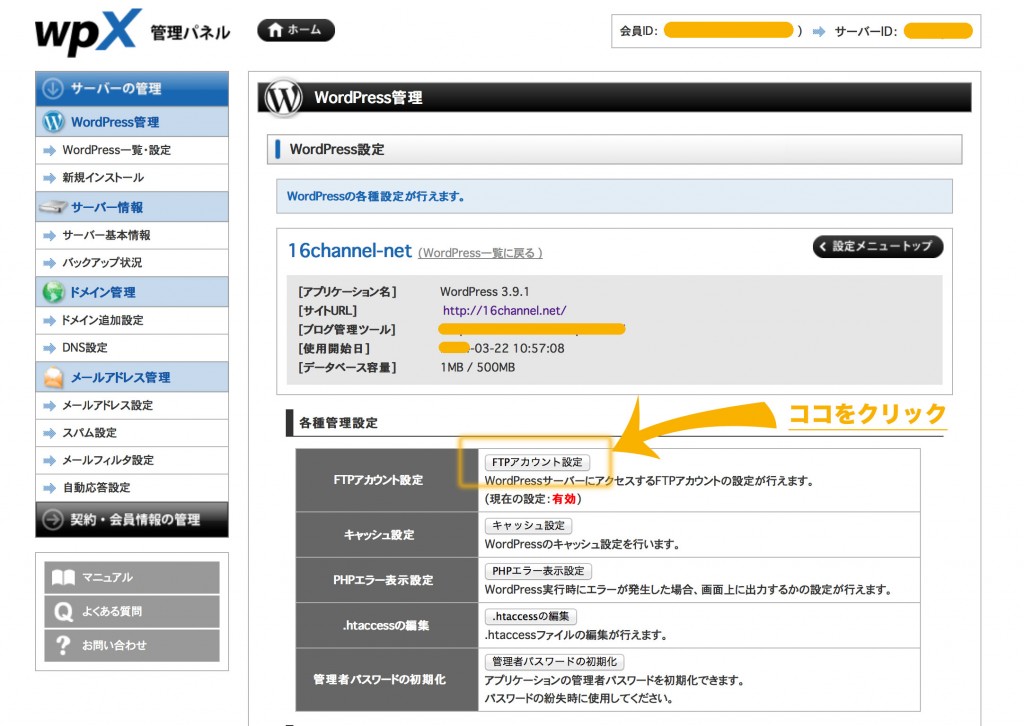
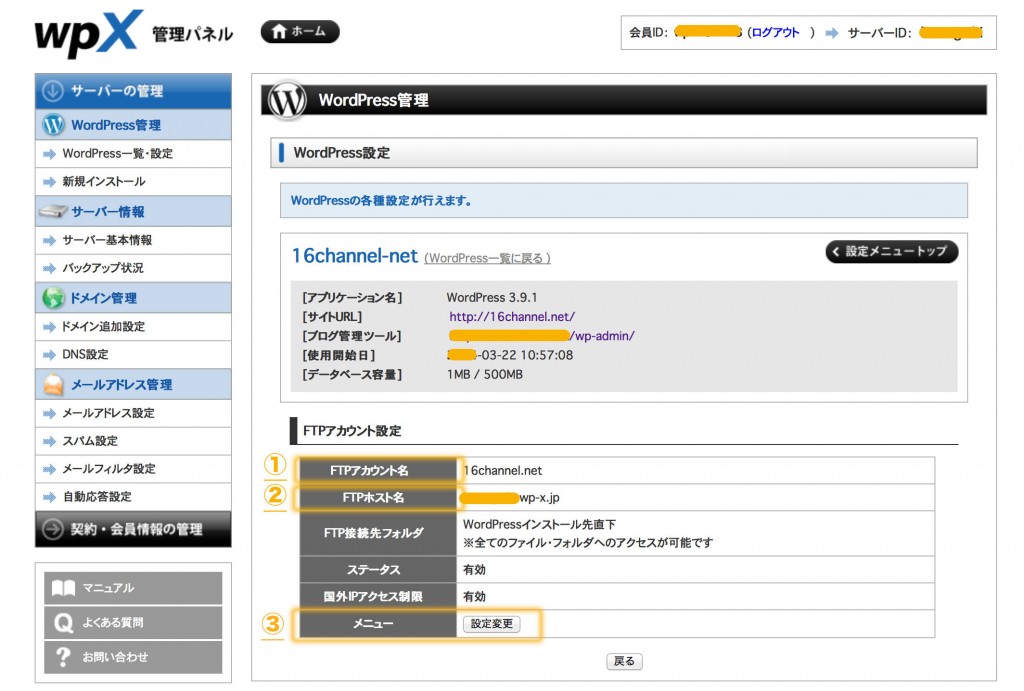
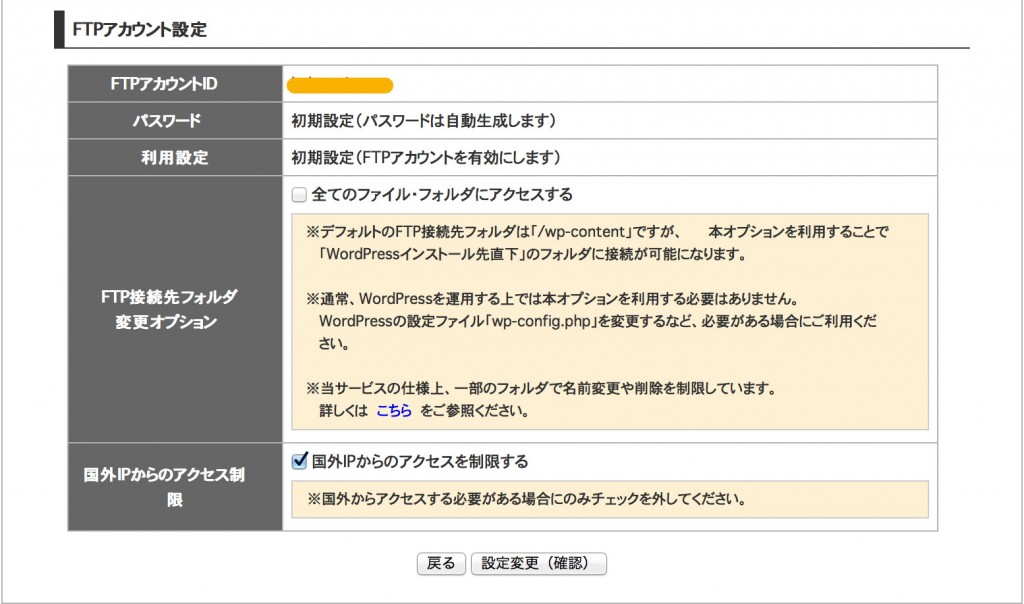
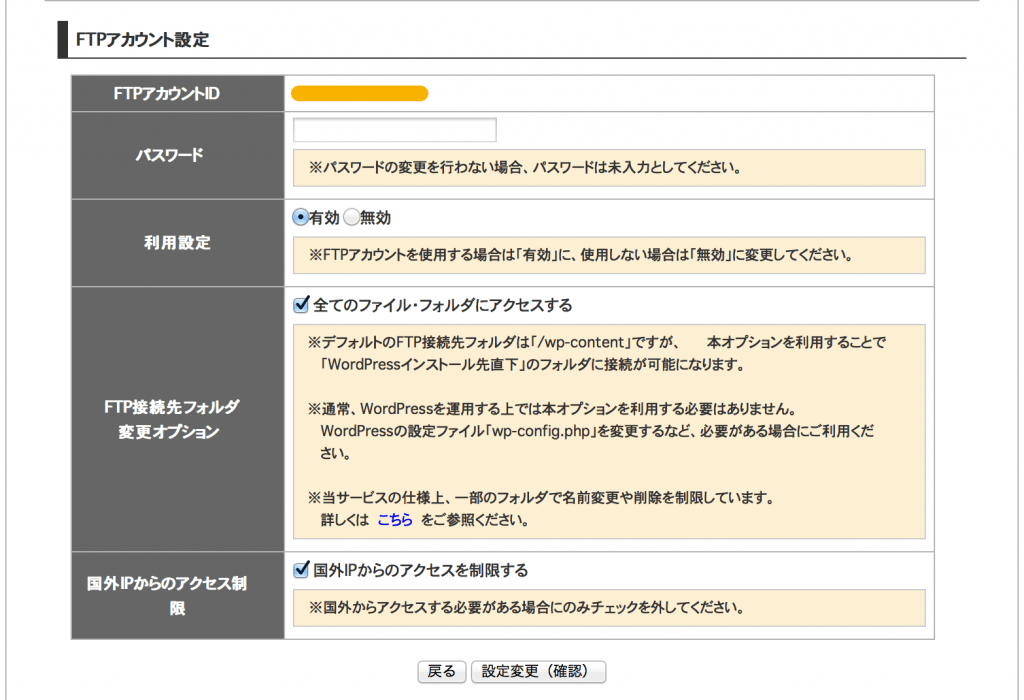
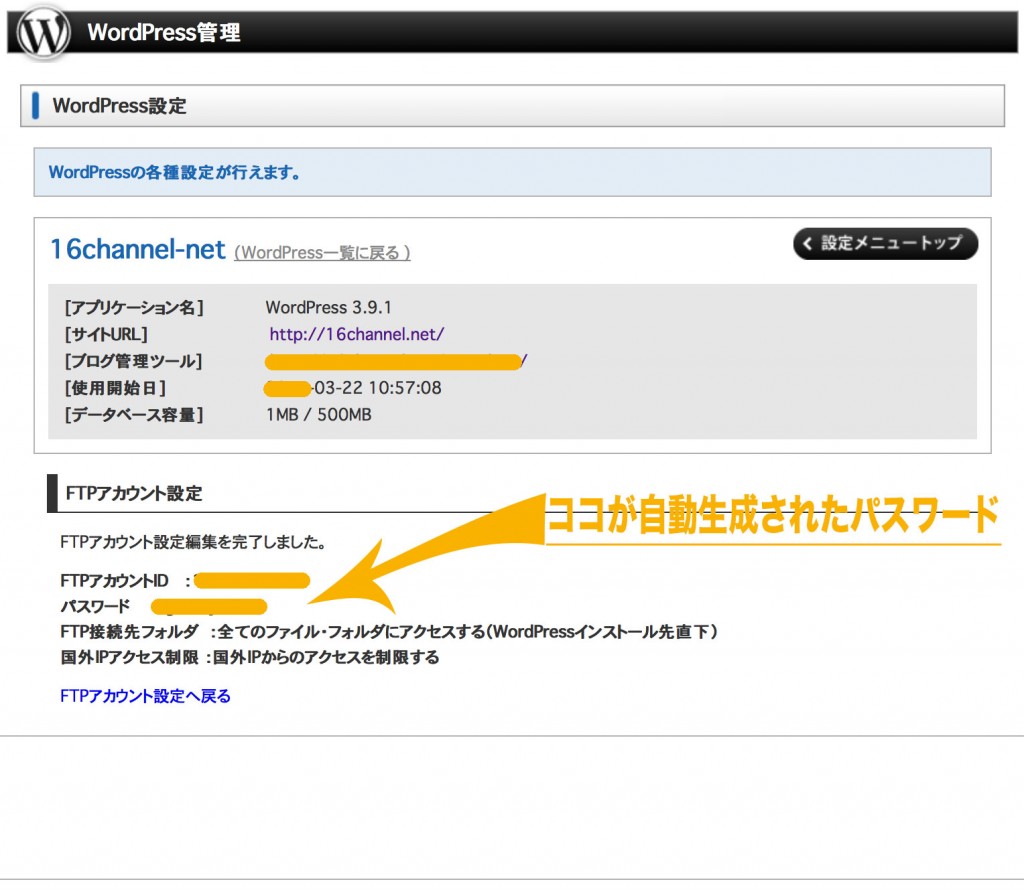
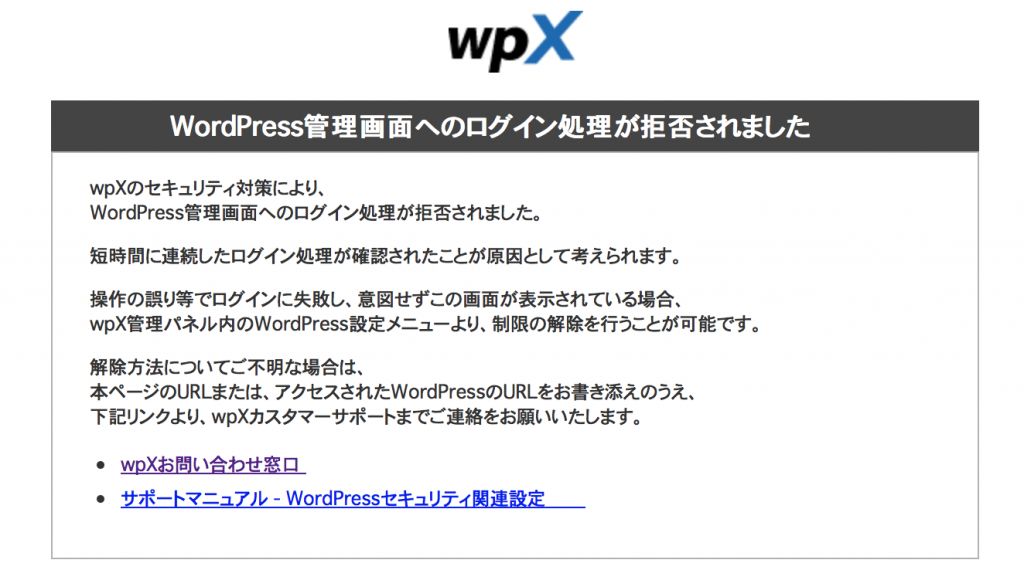

初めまして赤嶺と申します。
記事参考にさせていただきました。私はwordpress初心者です。
私はお名前.comでドメインを持っていて、wordpress専用xserverを使っています。
この記事のようにcyberduckを使おうとトライしていますがログインエラーになります。
一つ教えてほしいことがあります。
cyberduckでユーザー名の入力欄はお名前.comで取得したドメイン名でよろしいのでしょうか?
ftpパスワードも新しく作り直してみたんですがうまく行きません。
ご教授いただけたら助かります。
よろしくお願いします
はじめまして赤嶺様。
私も最初何度か同じような感じを体験しました。先ずは一番上の選択を「FTP(ファイル転送プロトコル)」を選択して、1番のサーバはFTPホスト名を入力。これはFTPアカウント設定をクリックすると出てくる最初の画面にあるのですぐにわかると思います。
次のユーザーですが、これはおっしゃってる通りドメインを入力します。取得したドメインです。http://は外してください。アカウント設定画面最初のページにある「FTPアカウント名」がドメインになっているはずです。確認してみてください。
あとはせってしたパスワードでつながると思います。
先ほども違うドメインで試してみましたが上手く接続出来ました。
あと、考えられるのは、設定したパスワードが間違っていたというミスを過去にして、何度も失敗したこともありました。もう一度パスワードを設定しなおしてみるのも試してみてください。
パスワードが設定出来るということは、多分FTPアカウント設定も有効になっていると思いますが、そのへんの確認ぐらいだと思うのですが、また試してみてください。
wpX側の設定ももう一度確認して見てください。サイトがきちんと表示されていれば、必ず接続できると思います。
ユーザー名が入力できるということは、Anonymous ログインのところのチェックは外れていると思うので大丈夫だと思います。
最後に念の為に左下の詳細設定を開くと項目が3つ出てきます。
パス : /
接続モード : デフォルト
エンコーディング : デフォルト
このへんは私も詳しくないのですが、このような設定になっていました。
また試してみてください。